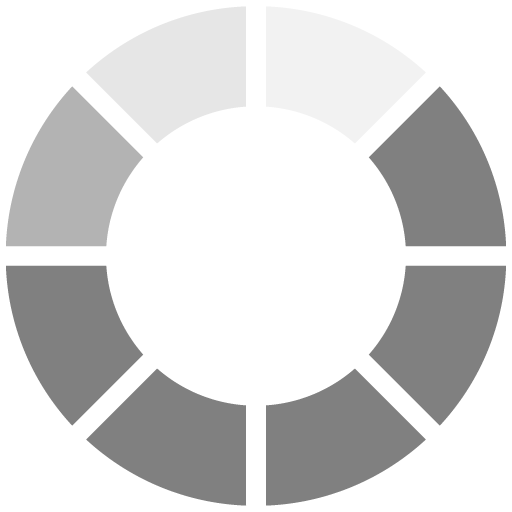Gắn Logo Thương Hiệu Vào Phòng Họp Zoom Như Thế Nào?
Ngày 21/04/2025 - 10:04Vậy cách gắn logo vào Zoom như thế nào? Có cần phần mềm thứ ba không? Có cách nào miễn phí không? Bài viết dưới đây sẽ hướng dẫn bạn chi tiết các phương pháp gắn logo thương hiệu vào Zoom, từ cơ bản đến nâng cao, áp dụng được cho cả người dùng cá nhân và doanh nghiệp. Đồng thời, bài viết cũng giúp bạn hiểu tại sao nên gắn logo vào Zoom, và làm sao để logo hiển thị đẹp mắt, chuyên nghiệp, không gây phiền nhiễu.
Tại sao nên gắn logo vào phòng họp Zoom?
Việc gắn logo vào phòng họp Zoom mang đến nhiều lợi ích thiết thực, không chỉ về mặt thẩm mỹ mà còn phục vụ cho mục tiêu truyền thông và quảng bá thương hiệu. Cụ thể:
Tăng độ nhận diện thương hiệu: Khi logo xuất hiện xuyên suốt cuộc họp, khách mời và người tham dự sẽ ghi nhớ thương hiệu của bạn dễ dàng hơn.
Tạo sự chuyên nghiệp: Cuộc họp có logo được thiết kế và hiển thị hợp lý sẽ thể hiện tính chuyên nghiệp của doanh nghiệp, từ đó tăng độ tin cậy.
Đồng bộ hình ảnh thương hiệu: Logo là một phần trong bộ nhận diện thương hiệu, và việc đưa nó vào phòng họp giúp doanh nghiệp thể hiện sự nhất quán trong truyền thông.
Thu hút sự chú ý trong hội thảo, đào tạo: Logo xuất hiện liên tục có thể nhấn mạnh thông điệp và chủ thể tổ chức cuộc họp hoặc chương trình.
Các cách gắn logo vào phòng họp Zoom
Zoom cung cấp nhiều cách khác nhau để người dùng có thể thêm logo vào không gian họp. Tùy theo nhu cầu và phiên bản tài khoản Zoom bạn đang sử dụng, có thể chọn một trong các cách sau:
Gắn logo vào hình nền ảo (Virtual Background)
Đây là cách phổ biến và dễ thực hiện nhất, phù hợp với mọi tài khoản Zoom (miễn phí hoặc trả phí). Bạn chỉ cần tạo một hình nền ảo có sẵn logo thương hiệu và áp dụng trong phòng họp.
+ Các bước thực hiện:
Chuẩn bị hình nền có logo của bạn (nên dùng ảnh chất lượng cao, định dạng PNG hoặc JPG, kích thước đề xuất là 1920x1080 pixel).
Mở ứng dụng Zoom trên máy tính.
Vào phần Cài đặt (Settings) → chọn Background & Effects → Virtual Background.
Nhấn dấu cộng (+) để tải hình nền có logo lên từ thiết bị.
Chọn ảnh vừa tải để sử dụng làm nền trong phòng họp.
Lưu ý: Người dùng nên thiết kế hình nền theo phong cách đơn giản, màu sắc trung tính để logo nổi bật nhưng không gây rối mắt cho người tham dự.
Gắn logo bằng Watermark (chữ đóng dấu)
Tính năng Watermark (đóng dấu) cho phép hiển thị logo hoặc tên người tham dự trên màn hình chia sẻ. Tuy nhiên, đây là tính năng chỉ có trên các gói Zoom Business, Enterprise hoặc Education.
+ Các bước thực hiện:
Đăng nhập vào Zoom Web Portal với tài khoản admin.
Truy cập phần Account Settings (Cài đặt tài khoản).
Trong mục Security, bật tính năng Add watermark when viewing shared screen.
Khi chia sẻ màn hình, hệ thống sẽ tự động hiển thị watermark là tên người tham dự hoặc logo (nếu có cài đặt nâng cao).
Lưu ý: Tính năng watermark này hiện tại không cho phép tải lên logo tùy chỉnh, nhưng vẫn giúp tăng tính chuyên nghiệp cho cuộc họp.
Gắn logo vào giao diện chờ (Waiting Room Branding)
Với tài khoản Business trở lên, bạn có thể tùy chỉnh giao diện phòng chờ (Waiting Room) để thêm logo và hình ảnh thương hiệu.
+ Cách thực hiện:
Đăng nhập vào Zoom Web Portal.
Vào phần Account Management → Account Settings → chọn tab Meeting.
Tìm mục Waiting Room, bật lên và chọn Customize Waiting Room.
Trong phần cài đặt, bạn có thể tải lên logo, thay đổi tiêu đề, mô tả hoặc hình nền cho phòng chờ.
Đây là nơi đầu tiên người tham gia nhìn thấy trước khi được chấp nhận vào phòng họp, vì vậy việc hiển thị logo tại đây rất quan trọng để ghi dấu ấn thương hiệu từ đầu.
Sử dụng phần mềm bên thứ ba để gắn logo trực tiếp lên video
Một số phần mềm như OBS Studio, ManyCam, XSplit có thể dùng để chèn logo trực tiếp vào luồng video và phát lên Zoom thông qua tùy chọn camera ảo.
+ Quy trình thực hiện:
Cài đặt phần mềm OBS Studio (miễn phí) hoặc phần mềm tương tự.
Tạo một cảnh quay video với webcam của bạn, sau đó chèn logo vào góc màn hình.
Thiết lập OBS Virtual Camera làm camera đầu vào trong Zoom.
Mở Zoom và chọn camera ảo từ OBS trong phần cài đặt video.
Cách này giúp bạn kiểm soát được vị trí, kích thước và hiệu ứng hiển thị của logo một cách linh hoạt hơn. Tuy nhiên, nó yêu cầu người dùng có hiểu biết cơ bản về kỹ thuật.
Một số lưu ý khi thêm logo vào phòng họp Zoom
Để việc gắn logo trở nên hiệu quả và không phản tác dụng, bạn nên lưu ý:
Logo nên có nền trong suốt (định dạng PNG) để dễ phối hợp với các kiểu nền khác nhau.
Không đặt logo ở vị trí che nội dung chính hoặc khuôn mặt người dùng.
Nên test trước khi sử dụng chính thức: Kiểm tra giao diện hiển thị trên các thiết bị khác nhau (laptop, máy chiếu, màn hình lớn) để đảm bảo logo rõ ràng và không gây rối mắt.
Thiết kế tối giản, đồng bộ màu sắc: Tránh dùng hình nền hoặc logo quá sặc sỡ, gây mất tập trung.
Việc gắn logo thương hiệu vào phòng họp Zoom là một hành động nhỏ nhưng mang lại giá trị lớn cho doanh nghiệp trong quá trình xây dựng hình ảnh chuyên nghiệp và tăng cường nhận diện thương hiệu. Tùy vào nhu cầu, quy mô và ngân sách, bạn có thể chọn cách đơn giản như dùng nền ảo có logo hoặc sử dụng các công cụ nâng cao hơn như OBS, watermark hay tùy biến phòng chờ.
Dù áp dụng phương pháp nào, điều quan trọng nhất là logo cần được đặt một cách tinh tế, hợp lý và nhất quán với hình ảnh thương hiệu tổng thể. Hy vọng bài viết đã cung cấp cho bạn cái nhìn đầy đủ và hướng dẫn chi tiết nhất để đưa logo vào phòng họp Zoom thành công.
Nếu bạn cần thêm hỗ trợ kỹ thuật hoặc muốn thiết kế bộ nhận diện thương hiệu chuyên nghiệp cho Zoom và các nền tảng họp trực tuyến, đừng ngần ngại liên hệ với chúng tôi để được tư vấn chi tiết.