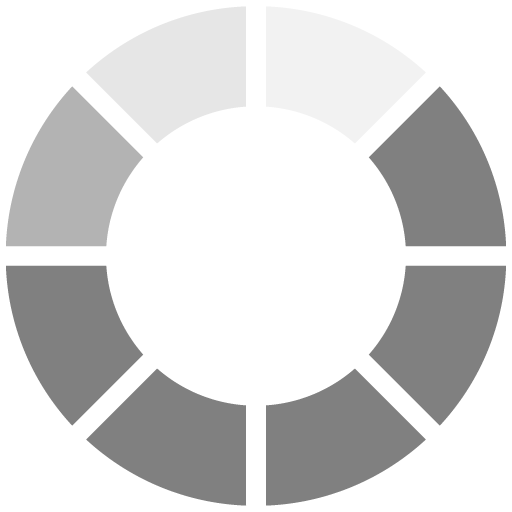Tạo Nên Hiệu Ứng Động Với Lưới Animate CC: Hướng Dẫn Chi Tiết
Ngày 13/12/2023 - 08:12Giới thiệu Tạo Nên Hiệu Ứng Động Với Lưới Animate CC
Khái quát về Animate CC và ứng dụng của nó trong tạo hiệu ứng động.
Adobe Animate CC (trước đây là Flash Professional) là một công cụ mạnh mẽ để tạo ra hoạt hình và nội dung đa phương tiện động. Nó cho phép người dùng thiết kế, phát triển và tạo ra các hiệu ứng động, từ đơn giản đến phức tạp, thông qua việc sử dụng các công cụ và tính năng đa dạng như hình vẽ vector, animation timeline, tweening và nhiều tính năng khác.
Mục tiêu của bài viết: Hướng dẫn cách tạo hiệu ứng động sử dụng lưới Animate CC chi tiết và dễ hiểu:
Môi trường làm việc trong Animate CC:
Trình diễn giao diện, cấu trúc cửa sổ và công cụ cơ bản.
Tạo đối tượng và vẽ:
Hướng dẫn tạo các hình dạng cơ bản như hình tròn, hình vuông, và vẽ bằng cách sử dụng công cụ vẽ của Animate CC.
Timeline và keyframes:
Giải thích về timeline và cách sử dụng keyframes để tạo chuyển động. Hướng dẫn cách thêm và sửa đổi keyframes để tạo hiệu ứng chuyển động.
Tweening và animation:
Cung cấp hướng dẫn về tweening (motion tween và shape tween) để tạo ra hiệu ứng chuyển động mượt mà giữa các keyframe.
Sử dụng Symbol và Movie Clip:
Giới thiệu cách tạo và sử dụng Symbol và Movie Clip để tạo ra các đối tượng hoạt hình tái sử dụng có thể kiểm soát và chỉnh sửa một cách dễ dàng.
Export và sử dụng hiệu ứng:
Hướng dẫn về cách xuất ra định dạng phù hợp để sử dụng hiệu ứng hoạt hình trong các dự án khác nhau, ví dụ như xuất ra video, GIF hoặc tích hợp vào các trang web.
Gợi ý thêm:
Thêm các gợi ý, mẹo và kỹ thuật tiên tiến để nâng cao chất lượng và sự linh hoạt của hiệu ứng.
Bài viết nên đi sâu vào từng bước cụ thể, cung cấp ví dụ minh họa và hình ảnh để giúp độc giả dễ dàng theo dõi và áp dụng vào công việc của họ. Đồng thời, cung cấp các tài liệu tham khảo hoặc nguồn tài liệu mở rộng để độc giả có thể tìm hiểu thêm về các tính năng nâng cao trong Animate CC nếu muốn.
Lưu ý rằng việc thực hiện hướng dẫn này cần sự kiên nhẫn và thực hành thường xuyên để làm quen và nâng cao kỹ năng sử dụng Animate CC.
Cơ bản về Animate CC
Giới thiệu về giao diện và công cụ cơ bản của Animate CC:
Giao diện của Animate CC:
Menu Bar (Thanh Menu): Nằm ở đầu cửa sổ, chứa các lệnh và chức năng của chương trình.
Tool Panel (Bảng Công cụ): Các công cụ vẽ, biên tập và điều chỉnh đối tượng trong project.
Timeline (Dòng thời gian): Hiển thị khung thời gian của project, các keyframe và các lớp.
Properties Panel (Bảng Thuộc tính): Hiển thị thông tin chi tiết về đối tượng hoặc keyframe đang chọn.
Library (Thư viện): Lưu trữ và quản lý các đối tượng, Symbol, hay Movie Clip được sử dụng trong project.
Các công cụ cơ bản của Animate CC:
Công cụ Vẽ (Pen Tool): Được sử dụng để vẽ các hình dạng và đường cong.
Công cụ Chuyển đổi (Selection Tool): Dùng để chọn, di chuyển và biến đổi các đối tượng.
Công cụ Chèn Văn bản (Text Tool): Cho phép bạn thêm văn bản vào project.
Công cụ Chế độ Bàn làm việc (Stage Tool): Để chỉnh sửa kích thước và vị trí của bàn làm việc.
Công cụ Pin (Pin Tool): Sử dụng để tạo và chỉnh sửa Puppet đối tượng.
Các định dạng và tệp tin được hỗ trợ:
Adobe Animate CC hỗ trợ nhiều định dạng và tệp tin để xuất và lưu trữ dự án, bao gồm nhưng không giới hạn:
FLA: Đây là định dạng tệp của Animate CC, nơi bạn có thể lưu trữ và chỉnh sửa dự án trực tiếp trong phần mềm.
SWF: Định dạng phổ biến được sử dụng để xuất ra các hoạt hình Flash, nhưng việc hỗ trợ cho SWF đã giảm dần do tính di động và sự thay thế bằng các định dạng khác.
HTML5 Canvas: Cho phép xuất dự án dưới dạng mã HTML5 và JavaScript để chạy trên trình duyệt web mà không cần plugin Flash.
Video (MP4, AVI, MOV): Animate cũng hỗ trợ xuất ra định dạng video để bạn có thể sử dụng trong các dự án video hoặc đa phương tiện khác.
GIF: Xuất ra định dạng GIF để chia sẻ hoạt ảnh động trên các nền tảng trực tuyến.
Adobe Animate CC không chỉ hỗ trợ các định dạng tệp tin này mà còn cung cấp khả năng tương thích với nhiều phần mềm và nền tảng khác nhau để dễ dàng tích hợp vào các dự án sẵn có.
Bước vào tạo hiệu ứng động với Animate CC:
Tạo dự án mới và cấu hình cơ bản:
Mở Animate CC và tạo dự án mới:
Chọn "File" -> "New" để tạo dự án mới.
Chọn loại dự án và cấu hình kích thước, FPS (Frame Per Second - Số khung hình mỗi giây) cho dự án.
Cấu hình cơ bản:
Xác định kích thước bảng vẽ, định dạng đơn vị đo lường (px, inch, cm), và một số cài đặt khác tùy thuộc vào nhu cầu của dự án.
Sử dụng các công cụ vẽ và tạo hình ảnh:
Công cụ Vẽ (Pen Tool) và Công cụ Hình (Shape Tool):
Sử dụng để tạo các hình dạng cơ bản như hình tròn, hình vuông, hay các hình dạng tùy chỉnh.
Tùy chỉnh màu sắc, độ trong suốt, và các thuộc tính khác của các hình dạng.
Công cụ Chèn Văn bản (Text Tool):
Thêm văn bản vào dự án và tùy chỉnh font chữ, kích thước, màu sắc, v.v.
Importing và Sử dụng Hình ảnh ngoại vi (External Images):
Thêm hình ảnh từ các nguồn bên ngoài vào dự án bằng cách sử dụng "File" -> "Import".
Sử dụng timeline và keyframes để tạo hiệu ứng chuyển động:
Timeline (Dòng thời gian):
Chia dự án thành các khung thời gian (frames) để xác định các thay đổi trong hoạt ảnh.
Mỗi khung thời gian có thể chứa các keyframe để biểu diễn trạng thái của các đối tượng.
Keyframes và Chuyển động (Motion):
Di chuyển đến khung thời gian mong muốn trên timeline và tạo keyframe (F6 hoặc chọn "Insert" -> "Timeline" -> "Keyframe").
Thay đổi vị trí, kích thước, góc quay, hoặc thuộc tính khác của đối tượng để tạo hiệu ứng chuyển động.
Sử dụng các tính năng tweening để tạo chuyển động mượt mà giữa các keyframe (Motion Tween hoặc Shape Tween).
Các lệnh và điều chỉnh thêm:
Sử dụng các lệnh và các hiệu ứng khác như Masking, Filters, hay Effects để làm phong phú thêm cho hiệu ứng của bạn.
Khi làm việc với timeline và keyframes, bạn có thể tạo ra các hiệu ứng chuyển động phức tạp bằng cách kết hợp các keyframe và tweening để biểu hiện sự thay đổi của các đối tượng trong dự án của mình.
Tạo hiệu ứng chuyển động đơn giản:
Di chuyển, xoay và co giãn đối tượng:
1. Di chuyển đối tượng:
Chọn đối tượng muốn di chuyển.
Chuyển đến khung thời gian muốn và tạo keyframe.
Dùng công cụ Selection Tool (Công cụ Chuyển đổi) để di chuyển đối tượng đến vị trí mới trên Stage.
Sử dụng Tweening (motion tween) để tạo hiệu ứng di chuyển mượt mà giữa các keyframe.
2. Xoay đối tượng:
Tương tự như di chuyển, chọn đối tượng và tạo keyframe.
Sử dụng công cụ Rotation Tool (Công cụ Xoay) để xoay đối tượng tại keyframe mới.
Sử dụng Tweening để tạo hiệu ứng xoay mượt mà.
3. Co giãn đối tượng:
Tạo keyframe mới và thay đổi kích thước của đối tượng bằng cách kéo cạnh hoặc điểm neo.
Sử dụng công cụ Selection Tool hoặc Free Transform Tool (Công cụ Biến đổi tự do) để điều chỉnh kích thước.
Sử dụng Tweening để tạo hiệu ứng co giãn mượt mà.
Tạo hiệu ứng mờ và biến dạng:
1. Hiệu ứng mờ (Fade Effect):
Chọn đối tượng cần làm mờ.
Chuyển đến khung thời gian và tạo keyframe.
Sử dụng thuộc tính Alpha trong Properties Panel để điều chỉnh độ trong suốt của đối tượng (0 là hoàn toàn mờ, 100 là hoàn toàn rõ nét).
Sử dụng Tweening để tạo hiệu ứng mờ mịn.
2. Biến dạng đối tượng:
Sử dụng công cụ Mesh Tool (Công cụ Lưới) để tạo ra các điểm điều chỉnh trên đối tượng.
Tạo keyframe và di chuyển các điểm điều chỉnh để thay đổi hình dạng của đối tượng.
Sử dụng Tweening (Shape Tween) để tạo hiệu ứng biến dạng.
Lưu ý: Khi tạo hiệu ứng mờ và biến dạng, việc sử dụng tweening cần phải được thực hiện cẩn thận để đảm bảo hiệu ứng được thực hiện mượt mà và không gây ra hiện tượng không mong muốn trong hoạt hình. Thường, việc điều chỉnh độ mịn màng và tốc độ của tweening sẽ ảnh hưởng đến kết quả cuối cùng của hiệu ứng.
Tối ưu và điều chỉnh hiệu ứng:
Sử dụng easing để làm mượt hiệu ứng chuyển động:
Easing là gì?
Easing là một kỹ thuật được sử dụng để làm cho chuyển động trong hoạt hình mượt mà hơn, thay vì chuyển động đều đặn và thẳng. Nó tạo ra sự thay đổi về tốc độ hoặc độ mạnh yếu của chuyển động, khiến cho chuyển động trở nên tự nhiên hơn.
Cách sử dụng easing:
Chọn keyframe cần áp dụng easing.
Mở cửa sổ Easing (Ease) từ timeline hoặc Properties Panel.
Có thể chọn các loại easing như Ease In (tăng dần), Ease Out (giảm dần), Ease In-Out (tăng rồi giảm), hoặc có thể tùy chỉnh sự thay đổi tốc độ theo ý muốn.
Xem trước hiệu ứng để kiểm tra xem easing có phù hợp với hiệu ứng của bạn hay không.
Tùy chỉnh tốc độ và thời gian của hiệu ứng:
Tùy chỉnh tốc độ:
Điều chỉnh tốc độ của hiệu ứng bằng cách tăng giảm số lượng frame giữa các keyframe.
Khoảng cách giữa các keyframe càng lớn, thời gian diễn ra hiệu ứng càng dài và ngược lại.
Tùy chỉnh thời gian:
Sử dụng các công cụ trong Animate CC để chỉnh sửa thời gian của mỗi keyframe hoặc đoạn thời gian nhất định trên timeline.
Chuyển đến khung thời gian cần chỉnh sửa và điều chỉnh thông số thời gian trong Properties Panel hoặc sử dụng các lệnh tương ứng.
Lưu ý:
Tối ưu hóa hiệu ứng chuyển động không chỉ đòi hỏi kiến thức về cách sử dụng easing, mà còn cần sự thử nghiệm và điều chỉnh liên tục để đạt được hiệu ứng tốt nhất.
Việc hiểu rõ về cách thức hoạt động của easing, tốc độ và thời gian sẽ giúp bạn tạo ra các hiệu ứng chuyển động mượt mà và thú vị hơn.
Tạo hiệu ứng đặc biệt:
Tạo hiệu ứng hình ảnh động với các bộ phận riêng lẻ:
Sử dụng Puppet Tool (Công cụ Puppet):
Chọn công cụ Puppet trong Animate CC.
Chia các bộ phận cần điều khiển của hình ảnh thành các phần nhỏ hơn.
Sử dụng Puppet Tool để tạo ra các điểm mốc (pins) trên các bộ phận này.
Di chuyển các điểm mốc để tạo hiệu ứng chuyển động tự nhiên cho các bộ phận riêng lẻ của hình ảnh.
Sử dụng Bone Tool (Công cụ Bone):
Tương tự như Puppet Tool, Bone Tool cũng giúp tạo hiệu ứng chuyển động linh hoạt cho các bộ phận của hình ảnh.
Tạo các bone (xương) và liên kết chúng với các bộ phận khác nhau của hình ảnh.
Di chuyển bones để tạo chuyển động tự nhiên cho các bộ phận.
Sử dụng mask để tạo hiệu ứng động nổi bật:
Sử dụng Masking trong Animate CC:
Tạo một hình dạng hoặc đối tượng (mask) để che phủ một phần của hình ảnh hoặc vùng cần tạo hiệu ứng.
Chọn cả mask và hình ảnh cần áp dụng mask.
Chọn "Right-click" -> "Mask" để tạo mask cho hình ảnh.
Tùy chỉnh mask:
Sử dụng các công cụ vẽ và biên tập trong Animate CC để tạo các mask phức tạp và độc đáo.
Điều chỉnh độ trong suốt của mask để tạo hiệu ứng che mờ hoặc hiển thị đặc biệt cho hình ảnh.
Hiệu ứng động nổi bật:
Khi áp dụng mask, bạn có thể tạo ra hiệu ứng hiển thị một cách từ từ, che mờ hoặc hiện thị độc đáo cho hình ảnh.
Di chuyển mask hoặc điều chỉnh mask theo thời gian để tạo hiệu ứng động nổi bật.
Khi áp dụng các kỹ thuật này, bạn có thể tạo ra các hiệu ứng động đặc biệt cho hình ảnh, làm cho chúng trở nên sống động và thu hút người xem. Quan trọng nhất là thực hành thường xuyên để làm quen và nâng cao kỹ năng sử dụng các công cụ này trong Animate CC.
Kết luận:
Tóm tắt lại những điểm quan trọng đã hướng dẫn trong bài viết:
Giới thiệu về Animate CC:
Animate CC là một công cụ mạnh mẽ cho việc tạo hiệu ứng động và hoạt hình đa phương tiện.
Bước vào tạo hiệu ứng động:
Tạo dự án mới, sử dụng công cụ vẽ và timeline để tạo chuyển động cơ bản.
Tạo hiệu ứng đơn giản:
Di chuyển, xoay, co giãn đối tượng và tạo hiệu ứng mờ để làm phong phú cho hoạt hình.
Tối ưu và điều chỉnh hiệu ứng:
Sử dụng easing để làm mượt chuyển động, điều chỉnh tốc độ và thời gian để tạo hiệu ứng linh hoạt.
Tạo hiệu ứng đặc biệt:
Tạo hiệu ứng hình ảnh động với các bộ phận riêng lẻ, sử dụng mask để tạo hiệu ứng nổi bật.
Khuyến khích và truyền cảm hứng cho độc giả:
Chúng ta chỉ vừa khám phá một phần nhỏ của tiềm năng to lớn mà Animate CC mang lại trong việc tạo hiệu ứng động. Việc tiếp tục khám phá và sáng tạo với Animate CC có thể đem lại rất nhiều trải nghiệm mới và độc đáo. Đừng ngần ngại thử nghiệm, tạo ra và chia sẻ những ý tưởng sáng tạo của bạn.
Với sự linh hoạt của Animate CC và khả năng tương tác cao, bạn có thể tạo ra các hiệu ứng động độc đáo, từ những hiệu ứng đơn giản cho đến những tác phẩm phức tạp. Hãy dành thời gian để nắm vững công cụ này và mở ra cánh cửa cho sự sáng tạo không giới hạn.
Hãy đặt mục tiêu tạo ra những hoạt hình động sáng tạo, chia sẻ kiến thức và trải nghiệm của bạn với cộng đồng để lan tỏa đam mê và tạo động lực cho nhau.
Cảm ơn bạn đã theo dõi hướng dẫn này và chúc bạn thành công trong việc khám phá và sáng tạo với Adobe Animate CC!