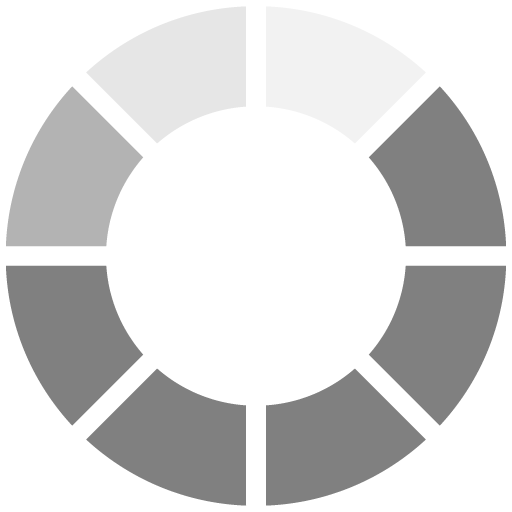Làm Thế Nào để Sử Dụng Lớp và Masking trong Photoshop: Bí Quyết Chỉnh Sửa Chính Xác
Ngày 30/11/2023 - 08:11Các bước cơ bản để sử dụng lớp:
Thêm Lớp:
Bằng cách nhấn vào biểu tượng "Tạo lớp mới" dưới thanh Layers hoặc thông qua menu Layer > New > Layer, bạn có thể thêm lớp mới và thực hiện các chỉnh sửa mà không ảnh hưởng đến ảnh gốc.
Tính Năng Của Lớp:
Lớp cung cấp nhiều tính năng như điều chỉnh độ sáng, độ tương phản, màu sắc, áp dụng hiệu ứng và các công cụ chỉnh sửa khác. Bạn có thể tùy chỉnh từng lớp riêng biệt mà không làm thay đổi toàn bộ ảnh.
Masking trong Photoshop
Masking là công cụ mạnh mẽ giúp bạn ẩn hoặc hiển thị phần của một lớp ảnh dựa trên mask được tạo. Điều này cho phép bạn chỉnh sửa một phần nhất định của ảnh mà không làm thay đổi phần còn lại.
Cách sử dụng Masking:
Tạo Mask:
Chọn lớp cần tạo mask, sau đó nhấn vào biểu tượng "Add Layer Mask" dưới thanh Layers hoặc thông qua menu Layer > Layer Mask > Reveal All hoặc Hide All để tạo mask.
Sử Dụng Brush:
Sử dụng công cụ Brush với màu đen và trắng để chỉnh sửa mask. Màu đen sẽ ẩn phần của lớp, còn màu trắng sẽ hiển thị.
Hiệu Chỉnh Mask:
Bạn có thể sử dụng các công cụ như Gradient Tool, Selections, và Filter để điều chỉnh mask một cách chính xác và tinh tế.
Bí Quyết Chỉnh Sửa Chính Xác
Để có kết quả chỉnh sửa chính xác, bạn cần kết hợp sử dụng Lớp và Masking một cách thông minh. Thực hiện các thay đổi trên các lớp khác nhau và sử dụng mask để kiểm soát vùng chỉnh sửa. Luôn nhớ sao lưu ảnh gốc và thử nghiệm trước khi áp dụng thay đổi lớn.
Sử dụng công cụ Lớp và Masking trong Photoshop không chỉ giúp bạn tạo ra những chỉnh sửa chính xác mà còn mang lại sự linh hoạt trong quá trình làm việc. Hiểu rõ về cách chúng hoạt động và kỹ thuật áp dụng sẽ giúp bạn trở thành một người chỉnh sửa ảnh thành thạo và sáng tạo hơn.
Tóm lại, việc sử dụng Lớp và Masking trong Photoshop đòi hỏi sự hiểu biết và thực hành liên tục. Khi kết hợp chúng một cách thông minh, bạn sẽ có khả năng chỉnh sửa ảnh chính xác và đáp ứng được mọi yêu cầu sáng tạo của mình.
Sử Dụng Lớp điều chỉnh (Adjustment Layers)
Adjustment Layers là công cụ mạnh mẽ giúp điều chỉnh màu sắc, độ sáng và các thông số khác mà không làm thay đổi ảnh gốc. Các Adjustment Layers như Curves, Levels, Hue/Saturation hay Color Balance cho phép bạn tinh chỉnh từng khía cạnh của ảnh một cách riêng biệt.
Sử Dụng Lớp Blend (Blending Modes)
Blending Modes là cách mà các lớp tương tác với nhau. Bằng cách thay đổi các Blending Modes, bạn có thể tạo ra hiệu ứng độc đáo và điều chỉnh cách lớp ảnh kết hợp với nhau.
Sử Dụng Masking để Chỉnh Sửa Cụ Thể
Brush Masking:
Sử dụng Brush Tool với các màu đen và trắng để vẽ trên mask. Sử dụng màu đen để ẩn và màu trắng để hiển thị phần của lớp ảnh.
Gradient Masking:
Gradient Tool có thể tạo ra mask với chuyển đổi từ một màu sang một màu khác hoặc từ trong suốt đến không trong suốt, tạo ra hiệu ứng mịn màng và tự nhiên.
Selections và Channels:
Tạo lựa chọn (Selections) hoặc sử dụng Channels để tạo mask dựa trên các phần tử cụ thể trong ảnh.
Kết Hợp Nhiều Lớp và Masking
Khi bạn kết hợp nhiều lớp và mask, bạn có thể tạo ra hiệu ứng phức tạp và chỉnh sửa chi tiết từng phần của ảnh. Việc này cho phép bạn tạo ra hình ảnh với độ chính xác và sự tinh tế cao.
Lưu Ý và Thử Nghiệm
Luôn lưu bản sao của ảnh gốc trước khi thực hiện các chỉnh sửa lớn. Thử nghiệm với các công cụ và hiệu ứng khác nhau để tìm ra kết quả tốt nhất cho ảnh của bạn.
Kết Luận
Sử dụng Lớp và Masking trong Photoshop không chỉ đơn giản là công cụ chỉnh sửa ảnh mà còn là một quá trình sáng tạo và thử nghiệm. Việc hiểu biết sâu hơn về cách chúng hoạt động và thực hành liên tục sẽ giúp bạn trở thành một người chỉnh sửa ảnh tài năng và sáng tạo hơn.