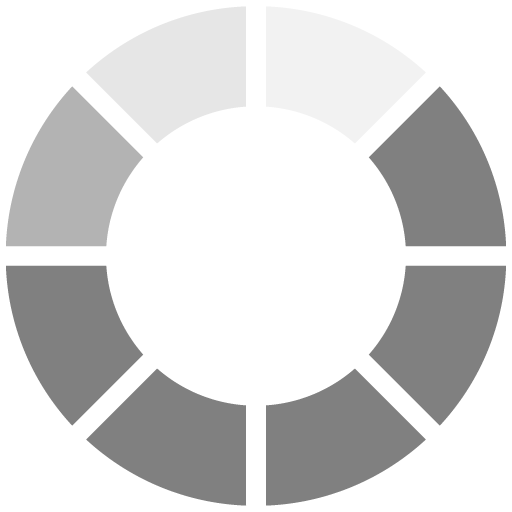Điều chỉnh Màu sắc và Ánh sáng: Hướng Dẫn Sử dụng Công cụ Curves trong Photoshop
Ngày 30/11/2023 - 03:11Mở hình ảnh và chọn Curves
Mở hình ảnh cần chỉnh sửa trong Photoshop.
Chọn 'Image' (Hình ảnh) > 'Adjustments' (Điều chỉnh) > 'Curves' (Đường cong) hoặc nhấn tổ hợp phím Ctrl + M (Windows) hoặc Command + M (Mac) để mở cửa sổ Curves.
Hiểu về đồ thị Curves
Đồ thị Curves có hai trục: trục ngang (X-axis) biểu thị các mức độ sáng từ đen đến trắng và trục đứng (Y-axis) biểu thị mức độ đen đến trắng của hình ảnh.
Điểm mặc định trên đồ thị là đường chéo từ góc dưới trái đến góc trên phải.
Sử dụng điểm điều chỉnh trên đồ thị
Tạo điểm điều chỉnh:
Click vào đường Curves để tạo ra điểm điều chỉnh và kéo điểm đó lên hoặc xuống để thay đổi cường độ ánh sáng. Điểm điều chỉnh trên đồ thị có thể làm thay đổi từng phần của hình ảnh theo mong muốn của bạn.
Điều chỉnh màu sắc:
Bạn có thể điều chỉnh các kênh màu RGB (Đỏ, Xanh lá, Xanh dương) bằng cách chọn từ menu thả xuống ở trên của cửa sổ Curves. Bạn có thể kéo đường để thay đổi sự phân bố của các kênh màu, tạo ra hiệu ứng màu sắc mong muốn.
Sử dụng các điểm đa dạng
Thêm điểm điều chỉnh:
Bạn có thể thêm nhiều điểm điều chỉnh trên đồ thị Curves để tinh chỉnh cụ thể từng khu vực của hình ảnh.
Mối quan hệ giữa điểm:
Điểm điều chỉnh có thể ảnh hưởng lẫn nhau. Khi di chuyển một điểm, nó có thể thay đổi không chỉ kênh màu tương ứng mà còn màu sắc chung của hình ảnh.
Thử nghiệm và Lưu ý
Thử nghiệm:
Tùy chỉnh các điểm điều chỉnh một cách nhỏ để xem cách chúng ảnh hưởng đến hình ảnh.
Lưu ý:
Đừng điều chỉnh quá mức, hãy thử nghiệm từng bước một để tránh làm mất đi sự tự nhiên của hình ảnh.
Sử dụng Layers và Masks với Curves
Sử dụng Layers:
Khi điều chỉnh màu sắc và ánh sáng bằng Curves, hãy tạo một Adjustment Layer Curves thay vì điều chỉnh trực tiếp trên Layer ảnh gốc. Điều này giúp bạn có thể thay đổi hoặc xóa bỏ hiệu chỉnh mà không ảnh hưởng đến ảnh gốc.
Sử dụng Masks:
Để áp dụng hiệu chỉnh Curves chỉ cho một phần của ảnh, bạn có thể tạo Mask trên Adjustment Layer Curves và sử dụng Brush để vẽ lên phần bạn muốn áp dụng hiệu chỉnh.
Hiểu Rõ về Histogram
Histogram: Trong cửa sổ Curves, histogram biểu thị phân phối của các mức độ sáng từ đen đến trắng trong ảnh của bạn. Hiểu rõ về histogram giúp bạn xác định xem liệu bạn cần điều chỉnh các phần nào của ảnh để cân bằng màu sắc và ánh sáng.
Lưu Trữ và Chia Sẻ Kết Quả
Lưu trữ:
Luôn lưu ảnh gốc hoặc sao lưu trước khi áp dụng bất kỳ điều chỉnh nào bằng Curves. Điều này giúp bạn có thể quay trở lại ảnh gốc nếu cần thiết.
Chia Sẻ:
Khi bạn hoàn thành việc chỉnh sửa, lưu ảnh với định dạng phù hợp để chia sẻ hoặc in ấn.
Học Hỏi và Thực Hành
Học Hỏi:
Xem qua các hướng dẫn, video tutorial hoặc tham gia cộng đồng thiết kế để học hỏi từ các chuyên gia và người có kinh nghiệm.
Thực Hành:
Chỉ bằng việc thực hành thường xuyên bạn mới có thể nắm vững và nâng cao kỹ năng sử dụng công cụ Curves cũng như các công cụ chỉnh sửa hình ảnh khác trong Photoshop.
Kết Luận
Sử dụng công cụ Curves trong Adobe Photoshop không chỉ đơn giản là điều chỉnh màu sắc và ánh sáng mà còn là một quá trình mỹ thuật, yêu cầu sự tinh tế, kiên nhẫn và sự hiểu biết về cách mà màu sắc và ánh sáng ảnh hưởng đến cảm nhận của người xem. Việc thực hành và khám phá các tính năng của công cụ này sẽ giúp bạn trở thành một người sử dụng Photoshop thông thạo, có khả năng tạo ra những tác phẩm chỉnh sửa ảnh chuyên nghiệp và ấn tượng.