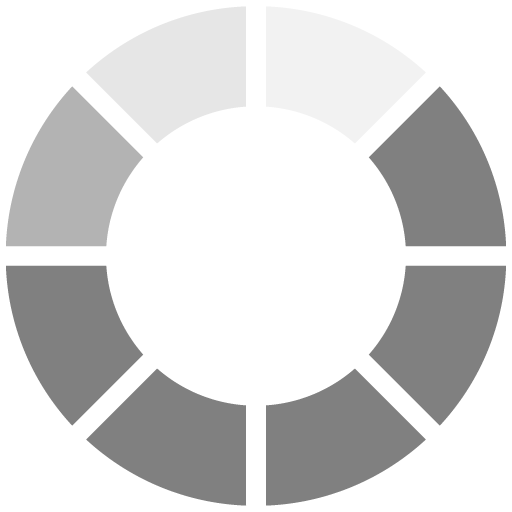Canva Tutorial for Beginners: Learn Graphic Design with Canva
Ngày 31/12/2023 - 09:12Whether you're a business owner, a social media enthusiast, or someone simply looking to enhance their design skills, Canva is a powerful tool that empowers individuals to create stunning graphics without the need for extensive design experience. In this comprehensive Canva tutorial for beginners, we'll guide you through the basics, providing step-by-step instructions to help you unleash your creativity and design captivating visuals.
Introduction
Brief overview of Canva
Canva is a versatile and user-friendly graphic design platform that has revolutionized the way individuals and businesses create visual content. Launched in 2012, Canva quickly gained popularity for its intuitive interface and extensive library of design elements, allowing users with varying levels of design expertise to produce professional-looking graphics effortlessly. Whether it's designing social media posts, presentations, posters, or other visual materials, Canva has become a go-to tool for many, democratizing design and empowering individuals to bring their creative ideas to life.
Importance of graphic design in the digital age
In the digital age, where information is consumed at a rapid pace, the role of graphic design has become more crucial than ever. Visual communication has the power to convey complex messages quickly and effectively, capturing the audience's attention in a world flooded with content. From enhancing brand identity to making data more digestible, graphic design plays a pivotal role in shaping how information is perceived. As online platforms dominate our daily interactions, the demand for visually compelling content continues to rise, reinforcing the significance of graphic design in effectively conveying messages in the digital landscape.
Purpose of the tutorial
The purpose of this tutorial is to empower individuals with the knowledge and skills to leverage Canva effectively for their graphic design needs. By providing step-by-step guidance, we aim to demystify the design process and equip users with the tools to create visually stunning content. Whether you are a beginner looking to explore the basics of Canva or an experienced user seeking advanced techniques, this tutorial will serve as a comprehensive resource. From navigating the platform's features to understanding design principles, our goal is to enhance your proficiency in graphic design using Canva, enabling you to express your creativity and communicate ideas with impact in the digital realm.
Getting Started with Canva
Creating a Canva account
Step-by-step registration process
To begin your Canva journey, you first need to create an account. Visit the Canva website and click on the "Sign Up" or "Get Started for Free" button. You'll be prompted to sign up using your email, Google, or Facebook account. Follow the on-screen instructions to provide the necessary information, including your name, email address, and password. Once completed, you'll receive a verification email to confirm your account.
Choosing the right account type (Free or Canva Pro)
Canva offers both free and premium (Canva Pro) accounts. The free version provides access to a wide range of design tools and templates, while Canva Pro unlocks additional features such as unlimited storage, premium templates, and advanced collaboration tools. During the registration process, you can choose the type of account that best suits your needs. If you're unsure, you can start with the free version and upgrade later if necessary.
Navigating the Canva Interface
Overview of the dashboard
After logging in, you'll be directed to the Canva dashboard. The dashboard is the central hub where you can access your designs, create new projects, and explore templates. Take a moment to familiarize yourself with the layout, which typically includes tabs for templates, your designs, folders, and more. The left sidebar often houses design categories, while the top toolbar provides essential navigation options.
Understanding the main features and tools
Canva's interface is designed to be user-friendly, with intuitive tools accessible for both beginners and experienced designers. Key features include the ability to create designs from scratch or use templates, add elements like text and images, customize colors and fonts, and collaborate with others. Explore the sidebar for various design elements such as illustrations, photos, and icons. The toolbar at the top allows you to undo/redo actions, save your work, and download or share your designs.
Additionally, familiarize yourself with the following tools
Text Tool
Add and customize text within your designs.
Elements
Explore a vast library of graphics, illustrations, icons, and more.
Uploads
Import your images and media for personalized designs.
Background
Modify the background of your design with colors, gradients, or images.
Download/Share
Save your design or share it directly from the platform.
By understanding the registration process and navigating the Canva interface, you'll be well-prepared to start creating visually appealing designs for various purposes.
Design Basics
Choosing the Right Canvas Size
Custom dimensions vs. pre-set templates
In Canva, you have the flexibility to choose between creating a custom design with specific dimensions or using pre-set templates tailored for various purposes. Custom dimensions allow you to define the exact size of your canvas, ideal for projects with specific requirements. On the other hand, pre-set templates provide a convenient starting point for common design needs, such as social media posts, presentations, or marketing materials.
Selecting the appropriate size for different projects
The optimal canvas size depends on the nature of your project. For social media graphics, consider dimensions suitable for the platform you're targeting (e.g., Instagram, Facebook, Twitter). Presentations may benefit from a standard slide size, while print materials like posters or flyers require dimensions compatible with the intended print size. Canva provides templates categorized by purpose, making it easier to choose the right size for your project.
Exploring Design Elements
Overview of text, images, and illustrations
Text
Utilize Canva's text tool to add and customize text within your design. Experiment with font styles, sizes, colors, and formatting options to enhance the visual appeal of your text.
Images
Access Canva's extensive library of stock photos or upload your images. Position and resize images to complement your design, maintaining visual harmony.
Illustrations
Explore the Elements tab for a wide range of illustrations, icons, and graphics. These elements can add visual interest and convey specific messages in your design.
Understanding the use of backgrounds and colors
Backgrounds
Modify the background of your design using solid colors, gradients, or images. Consider the overall theme and purpose of your design when choosing a background, ensuring it complements other elements.
Colors
Canva allows you to customize the color palette of your design. Understand color theory to create visually cohesive designs. Consistent color schemes enhance readability and convey a unified message.
Working with Layers
Importance of layers in graphic design
Layers are fundamental in graphic design as they enable you to organize and control the elements in your design. Each layer represents a specific element (text, image, shape), and the order of layers determines their visibility. Layers provide flexibility and ease of editing, allowing you to make changes without affecting other elements.
Managing and organizing layers in Canva
Layer Panel
Use the Layers panel in Canva to view and manage all the layers in your design. Reorder layers by dragging them up or down, and rename layers for clarity.
Lock and Hide
Lock layers to prevent accidental edits, and hide layers to focus on specific elements during the design process.
Grouping
Grouping layers simplifies the management of complex designs. Select multiple layers, right-click, and choose "Group" to keep related elements together.
By mastering these design basics in Canva, you'll be equipped to create visually compelling and well-organized graphics tailored to your specific needs.
Creating Your First Design
Step-by-Step Design Process
Selecting a project type
Begin by identifying the purpose of your design. Whether it's a social media post, presentation slide, poster, or any other project, choose the appropriate template or set custom dimensions. Canva provides a diverse range of templates categorized by project type to streamline the process.
Adding text and customizing fonts
Click on the "Text" tool to add text to your design.
Experiment with different font styles, sizes, and colors to find a combination that complements your design and communicates your message effectively.
Ensure readability by adjusting text placement and spacing.
Incorporating images and graphics
Use the "Elements" tab to explore Canva's library of illustrations, icons, and graphics.
Upload your images for a personalized touch. Position and resize images to create a visually appealing composition.
Experiment with layering elements to achieve the desired visual hierarchy.
Applying backgrounds and color schemes
Access the "Background" tab to modify the background of your design. Choose from solid colors, gradients, or upload your images.
Customize the color palette of your design to maintain visual consistency. Consider color theory principles to create a harmonious and aesthetically pleasing color scheme.
Tips for Effective Design
Balancing elements in your design
Achieve balance by distributing visual elements evenly throughout the design. Consider both visual and symmetrical balance.
Pay attention to the weight and size of elements to avoid a cluttered or unbalanced appearance.
Experiment with alignment and spacing to create a well-organized layout.
Utilizing Canva's design suggestions and templates
Take advantage of Canva's design suggestions, which provide layout ideas and style recommendations based on your selected project type.
Explore templates for inspiration and a quick start. Customize templates to suit your preferences, ensuring a unique and personalized design.
Pay attention to design principles such as contrast, repetition, alignment, and proximity to enhance the overall visual appeal.
Remember, design is a creative process, and there are no strict rules. Experiment with different elements, layouts, and styles to discover what works best for your project. Canva's user-friendly interface and extensive features empower you to express your creativity and bring your ideas to life.
Advanced Canva Features
Collaboration and Sharing
Inviting team members to collaborate
Canva facilitates collaborative design by allowing you to invite team members to work on a design simultaneously.
Click on the "Share" button and enter the email addresses of your collaborators. Assign appropriate roles (edit, comment, or view) to control their level of access.
Collaborators can provide real-time feedback, make edits, and contribute to the design process.
Sharing designs on social media and other platforms
After completing your design, use Canva's "Download" or "Share" options to distribute your work.
Share directly to social media platforms like Facebook, Twitter, and Instagram from within Canva.
Download designs in various formats suitable for different purposes, such as JPEG or PNG for online use or PDF for print.
Canva Pro Features
Overview of premium features
Access to Premium Templates
Canva Pro provides exclusive access to a vast library of premium templates designed by professionals, offering a broader range of styles and design options.
Brand Kit
Create and manage a Brand Kit with Canva Pro, ensuring consistency across your designs by saving your brand colors, logos, and fonts for easy access.
Magic Resize
Pro users can effortlessly resize designs for different platforms with the Magic Resize feature, saving time and maintaining design consistency.
Exploring additional design tools and resources
Advanced Elements
Canva Pro unlocks additional elements and illustrations, allowing for more creative freedom in your designs.
Photo Background Remover
Pro users can remove backgrounds from photos with a single click, providing more flexibility in integrating images into designs.
Animated Designs
Create animated graphics and presentations with Canva Pro, adding a dynamic element to your visual content.
Canva Pro enhances the design experience with a range of premium features that cater to both individual creators and collaborative teams. Whether you need advanced design tools, access to exclusive templates, or seamless collaboration, Canva Pro provides additional capabilities to elevate your design projects.
Troubleshooting and FAQs
Common issues faced by beginners
Difficulty in Navigating the Interface
Issue
New users may find the Canva interface overwhelming.
Solution
Take advantage of Canva's tutorials and introductory guides. Spend some time exploring the platform to become familiar with its layout and features.
Design Elements Not Aligning Properly
Issue
Beginners might struggle with aligning text, images, or other elements in their designs.
Solution
Use Canva's alignment tools to ensure precise positioning. Pay attention to the guidelines that appear when dragging elements, helping you align them with ease.
Exporting or Downloading Issues
Issue
Users may encounter problems when exporting or downloading their designs.
Solution
Check your internet connection, try a different browser, or clear your browser cache. If the issue persists, reach out to Canva's customer support for assistance.
Solutions and tips for a smoother design experience
Save Regularly
Tip: Save your work regularly to avoid losing progress. Canva automatically saves changes, but it's good practice to click the "Save" button periodically.
Use Keyboard Shortcuts
Tip: Canva offers various keyboard shortcuts for quicker navigation. Familiarize yourself with shortcuts for actions like copy, paste, undo, and redo to speed up your workflow.
Explore Design Tutorials
Tip: Canva provides a wealth of tutorials on their platform. Explore these tutorials to discover new features, tips, and creative techniques.
Frequently asked questions about Canva
Is Canva Free to Use?
Answer: Yes, Canva offers a free version with a wide range of design tools and templates. However, there is also a Canva Pro subscription that unlocks additional premium features.
Can I Use Canva for Commercial Purposes?
Answer: Yes, Canva can be used for both personal and commercial purposes. However, be mindful of the licensing terms for specific elements and assets.
How Can I Resize My Design?
Answer: Click on the "File" menu, select "Resize," and choose the desired dimensions. Canva Pro users can use the "Magic Resize" feature for more automated resizing.
What File Formats Can I Download My Design In?
Answer: Canva allows you to download designs in various formats, including JPEG, PNG, PDF, and more. The available formats depend on your specific design and its intended use.
Can I Collaborate on a Design with Others?
Answer: Yes, Canva enables collaboration. Click the "Share" button, enter collaborators' email addresses, and assign roles (edit, comment, or view) to work together on a design.
By addressing common issues, providing solutions and tips, and answering frequently asked questions, beginners can navigate Canva more smoothly and make the most of its powerful design capabilities.
Conclusion
Recap of key points covered in the tutorial
Introduction to Canva
Canva is a user-friendly graphic design platform known for its versatility and extensive library of design elements.
Getting Started with Canva
Creating an account, choosing the right account type (Free or Canva Pro), and navigating the interface are essential steps for beginners.
Design Basics
Choosing the right canvas size, exploring design elements, and working with layers form the foundation of effective graphic design in Canva.
Creating Your First Design
The step-by-step process includes selecting a project type, adding text and customizing fonts, incorporating images and graphics, and applying backgrounds and color schemes.
Advanced Canva Features
Collaboration and sharing options, as well as Canva Pro features, provide users with enhanced capabilities for more sophisticated and collaborative design projects.
Troubleshooting and FAQs
Common issues faced by beginners, solutions and tips for a smoother design experience, and frequently asked questions help address challenges users may encounter.
Encouragement for beginners to practice and explore
Embarking on a journey with Canva is an exciting opportunity to unleash your creativity. As with any skill, practice is key to mastering graphic design. Take the time to experiment with different features, explore templates, and push your creative boundaries. Don't be afraid to make mistakes—each one is a valuable learning experience. The more you practice, the more confident and proficient you'll become in crafting visually appealing designs.
Final thoughts on the power of graphic design with Canva
Graphic design has become an essential tool for effective communication in the digital age, and Canva empowers individuals to harness this power. Whether you're a business owner, student, or aspiring designer, Canva's intuitive interface and diverse features democratize design, making it accessible to everyone. The platform not only simplifies the design process but also encourages creativity by providing a vast array of tools, templates, and resources. As you delve into the world of graphic design with Canva, remember that your unique perspective and creativity have the potential to make a significant impact in the digital landscape. Embrace the journey, continue to learn, and let your designs tell compelling stories.