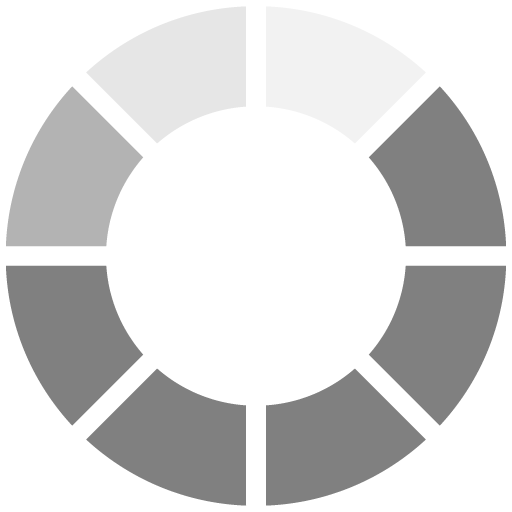Cara Menggunakan Canva di Mac: Tutorial Penggunaan Canva di Mac
Ngày 27/11/2023 - 09:11Dengan antarmuka yang ramah pengguna dan berbagai fitur yang kuat, Canva sangat ideal untuk pemula maupun profesional. Dalam tutorial ini, kita akan membahas cara menggunakan Canva di Mac secara rinci, membimbing Anda langkah demi langkah untuk menghasilkan desain yang menarik.
Mengakses Canva di Mac
Pertama-tama, pastikan bahwa Mac Anda terhubung dengan internet. Buka peramban web favorit Anda dan akses situs web Canva di www.canva.com. Jika Anda belum memiliki akun, Anda dapat membuatnya dengan mengklik tombol "Sign Up" dan mengisi formulir pendaftaran.
Memahami Antarmuka Canva
Setelah masuk, Anda akan diarahkan ke antarmuka Canva. Di sini, Anda akan melihat berbagai opsi desain, termasuk poster, presentasi, media sosial, dan banyak lagi. Pada panel sebelah kiri, ada berbagai elemen desain yang dapat Anda seret dan lepaskan ke kanvas kerja Anda.
Membuat Desain Pertama Anda
Klik pada jenis desain yang Anda inginkan, misalnya, "Media Sosial." Canva akan membuka kanvas desain baru dengan ukuran yang sesuai untuk platform media sosial.
Menyesuaikan Desain dengan Canva
Di bagian atas kanvas, Anda akan menemukan berbagai opsi untuk menyesuaikan desain Anda. Mulai dari pemilihan font, warna latar belakang, hingga pengunggahan gambar atau elemen desain lainnya. Klik pada elemen yang ingin Anda ubah, dan panel pengaturan akan muncul di sebelah kanan.
Menambahkan Gambar dan Elemen Lainnya
Canva menawarkan perpustakaan gambar dan elemen desain yang sangat kaya. Gunakan fitur pencarian untuk menemukan gambar yang sesuai dengan tema desain Anda. Seret dan lepaskan gambar atau elemen tersebut ke kanvas Anda, lalu sesuaikan ukurannya dan letaknya.
Menggunakan Alat Desain Canva
Canva menyediakan berbagai alat desain yang memudahkan pengguna untuk membuat perubahan yang presisi pada desain mereka. Alat pemotongan, penyesuaian warna, dan filter adalah beberapa fitur yang dapat Anda manfaatkan.
Menyimpan dan Mengunduh Desain Anda
Setelah selesai dengan desain Anda, klik tombol "Download" di bagian kanan atas layar. Pilih format file yang Anda inginkan (JPEG, PNG, PDF, dll.) dan tekan "Download" lagi. File desain Anda akan disimpan di komputer Mac Anda.
Menyusun Proyek dengan Tim di Canva
Jika Anda bekerja dalam tim, Canva menyediakan fitur kolaborasi yang memungkinkan Anda berbagi proyek dengan anggota tim Anda. Klik pada ikon "Tim" di bagian atas layar dan undang anggota tim Anda dengan alamat email mereka.
Mengakses Canva di Perangkat Seluler
Selain menggunakan Canva di Mac, Anda juga dapat mengaksesnya melalui aplikasi seluler. Unduh aplikasi Canva dari App Store, masuk dengan akun Anda, dan terus bekerja di desain Anda di mana pun Anda berada.
Mendapatkan Inspirasi dari Desain Canva yang Lain
Canva memiliki fitur "Discover" yang memungkinkan Anda menemukan desain-desain inspiratif dari pengguna Canva lainnya. Jelajahi kategori yang berbeda untuk mendapatkan ide kreatif dan mengembangkan keterampilan desain grafis Anda.
Dengan tutorial ini, Anda sekarang memiliki pemahaman yang kokoh tentang cara menggunakan Canva di Mac. Jelajahi fitur-fitur Canva, bereksperimen dengan desain, dan temukan cara terbaik untuk mengungkapkan kreativitas Anda. Canva tidak hanya memudahkan desain, tetapi juga membuka pintu untuk kemungkinan tanpa batas dalam dunia desain grafis. Selamat berkarya!