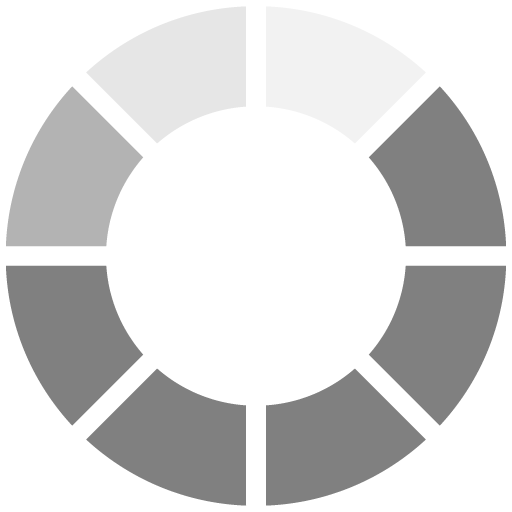Cách Sử Dụng Canva trên Máy Tính: Làm Quen Với Giao Diện Trên Desktop
Ngày 06/12/2023 - 09:12Trong bài viết này, chúng ta sẽ tập trung vào việc sử dụng Canva trên máy tính, giúp bạn làm quen với giao diện trên desktop để tận dụng tối đa các tính năng mà Canva cung cấp.
Đăng Nhập và Khám Phá Giao Diện Chính
Trước khi bắt đầu, hãy đảm bảo bạn đã đăng nhập vào tài khoản Canva của mình. Nếu chưa có, bạn có thể đăng ký một tài khoản mới hoặc đăng nhập bằng tài khoản Google hoặc Facebook.
Giao diện chính của Canva trên máy tính chia thành các phần chính như sau:
Thanh công cụ ở phía trên
Nơi bạn có thể truy cập các công cụ thiết kế cơ bản như tạo mới, lưu, hoặc chia sẻ.
Bảng điều khiển bên trái
Chứa các mục như "Templates" (Mẫu), "Elements" (Yếu tố), "Text" (Văn bản), giúp bạn nhanh chóng chọn lựa các thành phần cần thiết.
Khu vực làm việc chính ở giữa
Nơi bạn sẽ tạo và chỉnh sửa các thiết kế của mình.
Cửa sổ tùy chọn bên phải
Hiển thị các thuộc tính và tùy chọn cụ thể cho mục bạn đang làm việc.
Chọn Mẫu và Bắt Đầu Thiết Kế
Một trong những điểm mạnh của Canva là sự đa dạng của mẫu có sẵn. Để bắt đầu, hãy chọn "Templates" từ bảng điều khiển bên trái. Tại đây, bạn sẽ thấy nhiều loại mẫu khác nhau, từ thiệp mời, poster đến bài giảng và nhiều hơn nữa.
Khi bạn chọn một mẫu, giao diện chính sẽ chuyển sang chế độ chỉnh sửa. Bạn có thể dễ dàng thay đổi văn bản, hình ảnh và màu sắc theo ý muốn của mình.
Sử Dụng Yếu Tố và Văn Bản
Trong bảng điều khiển, mục "Elements" chứa hàng nghìn yếu tố khác nhau như hình ảnh, biểu tượng, và các đối tượng khác. Bạn có thể kéo thả chúng vào khu vực làm việc để tạo ra một thiết kế độc đáo.
Với mục "Text", bạn có thể thêm các đoạn văn bản, chọn từ nhiều font khác nhau, và điều chỉnh kích thước cũng như màu sắc.
Tùy Chỉnh Và Sắp Xếp Các Phần Tử
Canva cho phép bạn dễ dàng tùy chỉnh các phần tử trong thiết kế của mình. Bạn có thể thay đổi kích thước, xoay, và thậm chí áp dụng hiệu ứng đặc biệt. Sử dụng chuột để kéo thả và đặt lại các phần tử để có sự sắp xếp tốt nhất.
Thêm Hình Ảnh và Phương Tiện Truyền Thông
Để làm cho thiết kế của bạn sống động hơn, bạn có thể thêm hình ảnh và video. Canva tích hợp một thư viện ảnh phong phú và bạn cũng có thể tải lên hình ảnh từ máy tính của mình. Điều này giúp bạn tạo ra những thiết kế độc đáo và cá nhân hóa.
Lưu Và Chia Sẻ Thiết Kế Của Bạn
Sau khi bạn hoàn thành thiết kế của mình, đừng quên lưu nó. Bạn có thể chọn "File" ở thanh công cụ trên cùng và sau đó nhấp vào "Save" (Lưu) để lưu thiết kế trực tuyến trên tài khoản Canva của bạn.
Ngoài ra, Canva cũng cung cấp các tùy chọn chia sẻ, cho phép bạn chia sẻ thiết kế của mình trực tiếp từ giao diện Canva hoặc tải xuống ở dạng hình ảnh hoặc PDF để sử dụng ngoại tuyến.
Tận Dụng Các Tính Năng Nâng Cao (Pro Version)
Canva có một phiên bản Pro với nhiều tính năng mạnh mẽ hơn như nền tảng tích hợp nhóm làm việc, tạo bộ nhận diện thương hiệu, và quyền truy cập vào một loạt các mẫu chất lượng cao. Nếu bạn đang sử dụng Canva cho mục đích chuyên nghiệp, nâng cấp lên phiên bản Pro có thể là lựa chọn đáng xem xét.
Canva trên máy tính không chỉ đơn giản là một công cụ thiết kế, mà còn là một nguồn cảm hứng sáng tạo. Làm quen với giao diện trên desktop giúp bạn tận dụng hết tiềm năng của nó, tạo ra những thiết kế ấn tượng và chuyên nghiệp. Bắt đầu ngay hôm nay và khám phá thế giới sáng tạo với Canva!