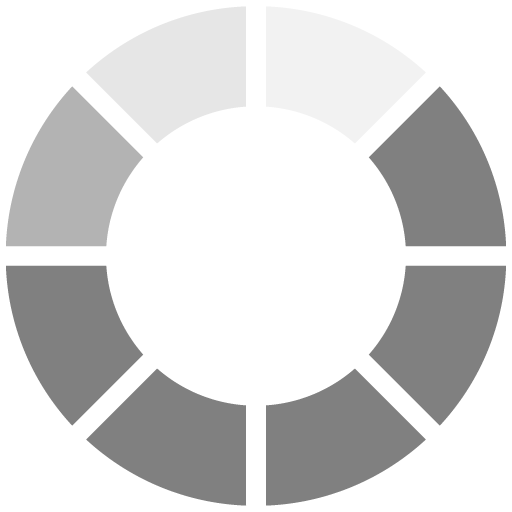Làm Đẹp Từng Chi Tiết: Bí Quyết Sử Dụng Layer Masks Trong Photoshop
Ngày 11/12/2023 - 08:12Giới Thiệu
Khái Quát về Layer Masks:
Layer Masks trong Photoshop là công cụ cho phép người dùng ẩn hoặc hiển thị các phần của một lớp một cách linh hoạt, mà không làm thay đổi dữ liệu gốc.
Chúng thường được sử dụng để tạo hiệu ứng đồ họa, chỉnh sửa ảnh, hoặc kết hợp các lớp hình ảnh với nhau một cách tự nhiên và mịn màng.
Tầm Quan Trọng của Layer Masks trong Chỉnh Sửa Ảnh và Thiết Kế Đồ Họa:
Layer Masks cung cấp khả năng tinh chỉnh chính xác các phần của một lớp mà không làm thay đổi phần còn lại. Điều này rất hữu ích khi bạn muốn điều chỉnh một phần nhất định của ảnh hoặc tạo hiệu ứng kỹ thuật số.
Chúng cho phép người dùng tạo ra các hiệu ứng chuyển đổi mượt mà, làm mờ hoặc xóa bỏ các phần của hình ảnh, thêm mặt nạ, và tạo đường biên mềm mại cho các phần khác nhau của hình ảnh.
Việc sử dụng Layer Masks cung cấp khả năng điều chỉnh linh hoạt và không phá hoại dữ liệu gốc, giúp tạo ra sự chỉnh sửa mịn màng và tự nhiên trong quá trình thiết kế đồ họa và chỉnh sửa ảnh.
Layer Masks là một công cụ quan trọng trong Photoshop, cho phép người dùng tạo ra hiệu ứng chỉnh sửa một cách linh hoạt và chính xác, đồng thời bảo toàn dữ liệu gốc của hình ảnh.
Các Công Cụ và Giao Diện của Layer Masks trong Photoshop
Tổng Quan về Giao Diện và Cách Thức Hoạt Động của Layer Masks:
Giao Diện: Giao diện của Layer Masks thường được hiển thị trên bảng Layers trong Photoshop. Khi bạn tạo một Layer Mask, nó sẽ hiển thị kèm theo lớp tương ứng và icon Mask bên cạnh. Mặc định, Layer Mask được hiển thị màu trắng, đại diện cho phần hiển thị hoàn toàn của lớp, và màu đen, đại diện cho phần bị ẩn.
Cách Thức Hoạt Động: Khi bạn vẽ trên Layer Mask với màu đen, nó sẽ ẩn phần tương ứng của lớp; và khi sử dụng màu trắng, nó sẽ hiển thị lại phần đó. Màu xám và các mức độ xám khác nhau sẽ tạo ra sự mờ dần và hiển thị một phần của lớp.
Layer Mask hoạt động bằng cách ẩn hoặc hiển thị các phần của lớp dựa trên màu sắc của mặt nạ (mask) đó.
Các công cụ cơ bản bao gồm Brush Tool, Gradient Tool, và các tùy chọn khác để tạo và chỉnh sửa Layer Masks.
Brush Tool (Bút Vẽ): Sử dụng để vẽ hoặc xóa các phần của Layer Mask. Khi sử dụng màu đen, nó sẽ ẩn phần đó của lớp; và khi sử dụng màu trắng, nó sẽ hiển thị lại phần đó.
Gradient Tool (Công cụ Điều Chỉnh Độ Mịn): Cho phép bạn tạo các hiệu ứng chuyển đổi mượt mà trên Layer Masks, từ màu đen đến màu trắng hoặc ngược lại, tùy thuộc vào cách bạn áp dụng Gradient.
Các Tùy Chọn Khác: Có nhiều tùy chọn khác nhau trong việc chỉnh sửa Layer Masks, bao gồm Fill, Opacity, Feather, Density, và các tùy chọn bảng chọn khác, giúp tạo ra hiệu ứng mịn màng và linh hoạt cho các phần của hình ảnh.
Các công cụ và tùy chọn này giúp bạn kiểm soát và tinh chỉnh các phần của Layer Mask một cách linh hoạt, tạo ra hiệu ứng chỉnh sửa ảnh và thiết kế đồ họa đa dạng.
Bí Quyết Sử Dụng Layer Masks Một Cách Hiệu Quả
Cách tạo Layer Masks và áp dụng chúng vào các layer ảnh.
Cách Tạo và Áp Dụng Layer Masks:
Tạo Layer Masks: Chọn layer bạn muốn tạo Layer Mask. Trong bảng Layers, bấm vào biểu tượng "Add Layer Mask" ở đáy bảng Layers (biểu tượng hình vuông có một vòng tròn trong), hoặc bạn có thể chọn Layer > Layer Mask > Reveal All hoặc Hide All.
Áp Dụng Layer Masks: Khi bạn tạo Layer Mask, bạn sẽ thấy một mặt nạ trắng được thêm vào layer tương ứng. Sử dụng Brush Tool với màu đen hoặc trắng để xóa hoặc hiển thị phần của layer tương ứng.
Sử dụng Brush Tool và Gradient Tool để làm việc với Layer Masks một cách chính xác và linh hoạt.
Brush Tool: Chọn Brush Tool, chọn màu đen để ẩn phần của layer, và màu trắng để hiển thị nó. Điều chỉnh kích thước và cứng mềm của bút vẽ để điều chỉnh phần đồng thời của Layer Mask.
Gradient Tool: Sử dụng Gradient Tool để tạo hiệu ứng mượt mà trên Layer Masks. Chọn màu đen và trắng trong Gradient Tool và tạo đường gradient trên Layer Mask để tạo ra hiệu ứng chuyển đổi mịn màng.
Nhớ rằng, việc thử nghiệm và tập trung vào việc điều chỉnh kích thước, độ cứng, và opacity của Brush Tool cũng như cách bạn áp dụng Gradient Tool sẽ giúp bạn nắm vững và sử dụng Layer Masks một cách hiệu quả.
Chi Tiết và Kỹ Thuật Trong Việc Sử Dụng Layer Masks
Kỹ thuật blending và feathering để tạo hiệu ứng mượt mà và chuyển tiếp mịn màng giữa các phần ảnh.
Blending: Chức năng blending (hoặc chế độ blending) điều chỉnh cách mà các phần layer tương tác với nhau. Chế độ blending thường có trong thanh Properties hoặc bảng Layer. Có thể thử các chế độ blending như Overlay, Soft Light, và Multiply để tạo hiệu ứng khác nhau cho phần ảnh.
Feathering: Feathering, hoặc mờ viền, là quá trình làm mịn đường biên giữa hai phần của Layer Mask. Điều này tạo hiệu ứng chuyển tiếp mượt mà giữa các phần ảnh. Bạn có thể áp dụng feathering bằng cách sử dụng Feather slider trong Layer Mask Properties hoặc sử dụng Filter > Blur > Gaussian Blur với Layer Mask được chọn.
Sử dụng các tính năng khác như Refine Edge để tinh chỉnh và cải thiện đường viền.
Refine Edge: Refine Edge là một công cụ mạnh mẽ để cải thiện và làm mịn đường viền khi sử dụng Layer Masks. Khi bạn tạo hoặc chỉnh sửa Layer Mask, bạn có thể sử dụng Refine Edge để điều chỉnh các cạnh và biên giới của phần được mask.
Tính Năng Khác: Photoshop cung cấp nhiều tính năng để tinh chỉnh Layer Masks. Điều chỉnh levels, curves, hue/saturation, và các tính năng khác có thể được áp dụng chỉ trên một phần cụ thể của Layer Mask bằng cách tạo adjustment layer và áp dụng Layer Mask.
Nhớ rằng việc thử nghiệm và kết hợp các kỹ thuật này có thể giúp bạn tạo ra các hiệu ứng phức tạp và chuyển tiếp mịn màng hơn giữa các phần ảnh trên Layer Mask trong Photoshop.
Thực Hành và Luyện Tập
Hướng dẫn thực hành từng bước cơ bản để tạo và chỉnh sửa Layer Masks trong Photoshop.
Tạo Layer Mask:
Mở một tấm ảnh trong Photoshop và chọn một Layer cần chỉnh sửa.
Nhấp vào biểu tượng "Add Layer Mask" dưới bảng Layer hoặc sử dụng Layer > Layer Mask > Reveal All hoặc Hide All để tạo một Layer Mask.
Chỉnh Sửa Layer Mask:
Sử dụng Brush Tool với màu đen (hide) hoặc màu trắng (reveal) để chỉnh sửa Layer Mask.
Sử dụng Gradient Tool để tạo gradient trên Layer Mask để tạo hiệu ứng chuyển tiếp.
Áp Dụng Blending và Feathering:
Thử các chế độ blending khác nhau trên Layer Mask để xem cách chúng ảnh hưởng đến hiệu ứng ảnh.
Sử dụng chức năng feathering hoặc Gaussian Blur để làm mịn đường viền và tạo hiệu ứng mượt mà.
Mẹo nhỏ và kỹ thuật để nâng cao kỹ năng và tạo ra hiệu ứng chỉnh sửa ảnh tinh tế bằng Layer Masks.
Sử Dụng Phím Tắt: Học và sử dụng các phím tắt như X (đổi màu foreground/background), [ và ] (điều chỉnh kích thước brush), và Shift + [hoặc] (điều chỉnh cứng mềm của brush).
Tạo Layer Mask từ Selection: Tạo một selection trước khi tạo Layer Mask bằng cách sử dụng các công cụ Selection (như Lasso Tool, Magic Wand Tool), sau đó nhấp vào "Add Layer Mask".
Sử Dụng Quick Mask Mode: Bật Quick Mask Mode (phím tắt là Q) để hiển thị khu vực được chọn bằng màu đỏ và chỉnh sửa nhanh chóng trên Layer Mask.
Sử Dụng Adjustment Layers với Layer Mask: Tạo Adjustment Layer (như Curves, Hue/Saturation) và áp dụng Layer Mask để chỉnh sửa chỉ một phần cụ thể của ảnh.
Nhớ rằng việc thực hành và thử nghiệm sẽ giúp bạn làm quen và nâng cao kỹ năng khi sử dụng Layer Masks trong Photoshop. Hãy tập trung vào việc sáng tạo và thử các kỹ thuật khác nhau để tạo ra hiệu ứng chỉnh sửa ảnh tùy chỉnh và chuyên nghiệp.
Ứng Dụng và Ví Dụ Minh Họa
Cung cấp ví dụ cụ thể về cách Layer Masks được áp dụng trong việc chỉnh sửa ảnh và thiết kế.
Tạo hiệu ứng kết hợp ảnh: Khi bạn muốn kết hợp hai hoặc nhiều bức ảnh với nhau mà chỉ muốn hiển thị một phần của mỗi bức ảnh, bạn có thể sử dụng Layer Masks để kết hợp chúng một cách mịn màng.
Chỉnh sửa màu sắc cụ thể: Áp dụng một Adjustment Layer, chẳng hạn như Hue/Saturation, và sau đó sử dụng Layer Mask để chỉnh sửa màu sắc chỉ trên một phần cụ thể của bức ảnh.
Tạo hiệu ứng mờ và focus: Sử dụng Layer Masks để tạo hiệu ứng focus chỉ vào một phần cụ thể của ảnh và làm mờ phần còn lại.
Loại bỏ phông nền: Khi bạn muốn loại bỏ nền không cần thiết từ một bức ảnh, bạn có thể tạo Layer Mask để chỉ hiển thị phần chính của hình ảnh và ẩn phông nền.
Tạo hiệu ứng đặc biệt và phức tạp: Sử dụng Layer Masks cùng với các hiệu ứng Photoshop khác như Gradient Overlay, Pattern Overlay, Stroke, để tạo ra hiệu ứng đa dạng và phức tạp trên một phần hoặc toàn bộ bức ảnh.
Minh họa bằng các ví dụ để giúp người đọc hiểu rõ cách sử dụng Layer Masks để làm đẹp từng chi tiết trong ảnh.
Chỉnh sửa màu sắc: Áp dụng Layer Mask trên một Adjustment Layer như Color Balance để chỉnh sửa chỉ một phần màu sắc trong ảnh.
Kết hợp ảnh: Hiển thị một phần của một bức ảnh trên nền khác bằng cách sử dụng Layer Masks để blend chúng một cách tự nhiên.
Hiệu ứng mờ và focus: Tạo hiệu ứng focus chỉ trên một phần nhất định của bức ảnh, với cảm giác chuyên nghiệp và mịn màng.
Tạo đường viền mềm: Sử dụng Layer Mask để tạo một đường viền mềm hoặc feathered edge cho các yếu tố trong ảnh.
Những ví dụ trên chỉ ra rằng Layer Masks có thể được sử dụng rất linh hoạt và sáng tạo trong việc chỉnh sửa ảnh và thiết kế để tạo ra hiệu ứng độc đáo và chất lượng cao.
Kết Luận
Tóm tắt về tầm quan trọng và sức mạnh của việc sử dụng Layer Masks trong Photoshop.
Layer Masks là một công cụ quan trọng trong Photoshop cho phép người dùng tạo ra các chỉnh sửa chính xác và mịn màng trên các layer ảnh mà không làm mất dữ liệu gốc. Sức mạnh chính của Layer Masks là khả năng ẩn hoặc hiển thị các phần khác nhau của một layer dựa trên một mask, cho phép người dùng kiểm soát độ mờ, độ trong suốt và độ tương phản của một hoặc nhiều phần của layer.
Việc sử dụng Layer Masks cung cấp tính linh hoạt cao khi chỉnh sửa ảnh và thiết kế đồ họa, giúp tạo ra hiệu ứng chuyên nghiệp, tự nhiên và mịn màng. Nó cho phép chỉnh sửa từng phần tử trong bức ảnh mà không làm ảnh hưởng đến toàn bộ bức ảnh. Điều này làm cho việc chỉnh sửa trở nên chính xác và tinh tế hơn, giúp người dùng tạo ra những tác phẩm ấn tượng và chất lượng cao hơn.
Khuyến khích việc thực hành và không ngừng luyện tập để nâng cao kỹ năng và thành thạo việc sử dụng Layer Masks để tạo ra hiệu ứng chỉnh sửa ảnh chuyên nghiệp và tinh tế.
Khuyến khích việc thực hành và không ngừng luyện tập để nâng cao kỹ năng và thành thạo việc sử dụng Layer Masks trong Photoshop. Quá trình này cần thời gian và kỷ luật để hiểu rõ về cách hoạt động của Layer Masks và cách áp dụng chúng một cách hiệu quả để tạo ra các hiệu ứng chỉnh sửa ảnh chuyên nghiệp và tinh tế. Việc thực hành liên tục sẽ giúp cải thiện kỹ năng và sáng tạo trong việc sử dụng công cụ này.