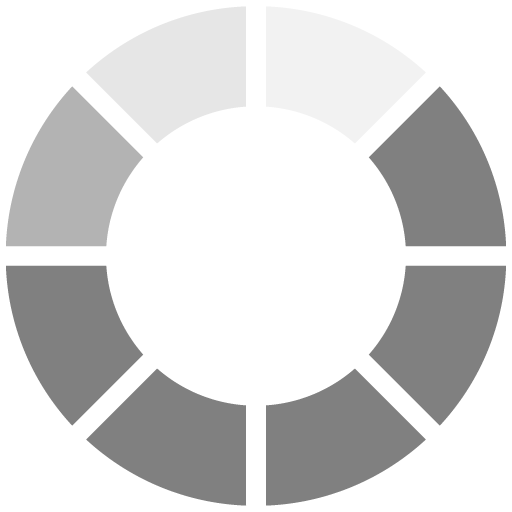Canva Bài Thuyết Trình: Hướng Dẫn Tạo Slide Bài Giảng
Ngày 31/10/2023 - 01:10Canva, một công cụ thiết kế trực tuyến phổ biến, cung cấp các công cụ mạnh mẽ để tạo slide bài giảng độc đáo và ấn tượng. Trong bài viết này, chúng ta sẽ hướng dẫn bạn cách sử dụng Canva để tạo slide bài giảng chuyên nghiệp và thu hút.
Chuẩn Bị Trước
Trước khi bạn bắt đầu tạo slide bài giảng, hãy xác định mục tiêu của bạn và thu thập tất cả nội dung cần thiết. Điều này bao gồm hình ảnh, văn bản, biểu đồ, và bất kỳ yếu tố nào bạn muốn bao gồm trong bài thuyết trình. Nếu bạn có kế hoạch sử dụng các mẫu có sẵn, xác định trước loại mẫu mà bạn muốn sử dụng.
Truy Cập Canva
Truy Cập Canva:
Đầu tiên, hãy truy cập trang web Canva tại https://www.canva.com/.
Đăng Nhập Hoặc Đăng Ký:
Nếu bạn đã có tài khoản Canva, đăng nhập bằng thông tin đăng nhập của bạn. Nếu không, bạn cần đăng ký một tài khoản miễn phí.
Tạo Bài Thuyết Trình
Bây giờ, hãy bắt đầu tạo slide bài giảng của bạn.
Chọn "Tạo Thiết Kế":
Sau khi đăng nhập vào tài khoản Canva của bạn, chọn "Tạo thiết kế" ở góc trên bên phải màn hình.
Tìm Mẫu Bài Thuyết Trình:
Trong thanh tìm kiếm, nhập "bài thuyết trình" để tìm các mẫu liên quan. Canva cung cấp nhiều mẫu bài thuyết trình sẵn có để bạn chọn.
Chọn Mẫu Bài Thuyết Trình:
Chọn mẫu bài thuyết trình mà bạn thích và muốn sử dụng.
Tùy Chỉnh Mẫu Bài Thuyết Trình
Bây giờ, bạn đã chọn mẫu bài thuyết trình của mình, hãy tùy chỉnh nó để phù hợp với nội dung và mục tiêu của bạn.
Thay Đổi Hình Ảnh:
Bạn có thể thay đổi hình ảnh trong mẫu bằng cách tải lên hình ảnh của riêng bạn hoặc sử dụng hình ảnh có sẵn trong thư viện Canva.
Chỉnh Sửa Văn Bản:
Thay đổi văn bản bằng cách nhấp vào phần văn bản và chỉnh sửa nội dung, kiểu chữ, màu sắc và kích thước.
Thêm Biểu Đồ và Đồ Thị:
Nếu bạn cần thêm biểu đồ hoặc đồ thị để minh họa thông tin, Canva có các công cụ để bạn tạo chúng.
Chỉnh Sửa Màu Sắc:
Điều chỉnh màu sắc chung của bài thuyết trình để phù hợp với biểu đồ màu hoặc thương hiệu của bạn.
Thêm Sự Tương Tác
Nếu bạn muốn tạo bài thuyết trình tương tác, Canva cũng có các công cụ cho điều này.
Thêm Liên Kết:
Bạn có thể thêm liên kết tới các trang web hoặc tài liệu khác trên các slide bằng cách sử dụng công cụ "Liên kết."
Tạo Chuyển Động:
Canva cho phép bạn tạo hiệu ứng chuyển động giữa các slide để làm cho bài thuyết trình của bạn sống động hơn.
Lưu Và Chia Sẻ Bài Thuyết Trình
Sau khi bạn đã hoàn thành bài thuyết trình của mình, hãy đảm bảo lưu lại dự án.
**Nhấp vào "Lưu" ở góc trên bên phải màn hình.
Đặt tên cho dự án của bạn và lưu lại.
Bạn có thể chia sẻ bài thuyết trình của mình bằng cách tạo liên kết để chia sẻ hoặc tải xuống bài thuyết trình dưới dạng hình ảnh hoặc tệp PDF.
Bạn cũng có thể in bài thuyết trình của mình để sử dụng trong các buổi thuyết trình trực tiếp.
Sử Dụng Tính Năng Bổ Sung Của Canva Pro (Tùy Chọn)
Nếu bạn muốn khám phá thêm nhiều tính năng và tùy chọn cao cấp, bạn có thể nâng cấp lên phiên bản Canva Pro. Canva Pro cung cấp nhiều lợi ích bổ sung, bao gồm thư viện hình ảnh và video miễn phí, tích hợp với các ứng dụng khác như PowerPoint và Google Slides, và nhiều biểu đồ, biểu đồ, và mẫu chuyên nghiệp hơn.
Sử dụng Canva để tạo slide bài giảng có thể giúp bạn tạo ra bài thuyết trình chuyên nghiệp và thú vị mà không cần kiến thức về thiết kế đồ họa. Hãy tận dụng các công cụ và tính năng mạnh mẽ của Canva để tạo bài thuyết trình độc đáo cho mọi mục đích, từ giảng dạy đến kinh doanh và thuyết trình cá nhân.